تعتبر FireStick واحدة من أفضل أجهزة البث المباشر التي يمكنك استخدامها للوصول إلى العديد من خدمات البث والمحتوى عبر الإنترنت ومع ذلك إذا كنت ترغب في توسيع تجربة البث الخاصة بك فإن تثبيت Kodi على FireStick هو الخيار الأمثل Kodi هو مشغل وسائط مجاني ومفتوح المصدر يمكنه تحويل جهاز FireStick الخاص بك إلى مركز وسائط متعدد الإمكانيات.
في هذه المقالة الشاملة سنتناول كيفية تثبيت واستخدام Kodi على FireStick خطوة بخطوة، مع شرح للميزات والفوائد التي يمكن أن تحصل عليها من خلال هذا التطبيق الرائع.

الفهرس:
- ما هو Kodi ولماذا يجب استخدامه؟
- كيفية إعداد FireStick لتثبيت تطبيقات غير رسمية
- كيفية تثبيت Kodi على FireStick باستخدام Downloader
- كيفية استخدام Kodi على FireStick
- إضافات Kodi لتحسين تجربتك
- نصائح وحلول لأخطاء شائعة عند استخدام Kodi على FireStick
. ما هو Kodi ولماذا يجب استخدامه؟
Kodi هو مشغل وسائط مرن للغاية يوفر للمستخدمين الوصول إلى مجموعة واسعة من المحتويات مثل الأفلام والمسلسلات التلفزيونية والموسيقى وحتى البث المباشر يتيح لك Kodi تثبيت الإضافات التي توفر الوصول إلى محتويات غير متوفرة عادةً على منصات البث التقليدية وبفضل تصميمه المفتوح المصدر يمكن تخصيصه بشكل كامل وفقًا لاحتياجات المستخدم.
أسباب تثبيت Kodi على FireStick:
- الوصول إلى محتوى غير محدود: Kodi يتيح لك الوصول إلى مكتبات من الأفلام المسلسلات والبث المباشر من مصادر متعددة.
- التخصيص: يمكنك تخصيص Kodi بفضل الإضافات والمظاهر المختلفة التي تجعل تجربة البث أكثر تخصيصًا.
- مجاني ومفتوح المصدر: على عكس الكثير من التطبيقات التي تتطلب اشتراكات Kodi مجاني تمامًا للاستخدام ويتيح لك الوصول إلى محتويات بدون أي رسوم إضافية.
. كيفية إعداد FireStick لتثبيت تطبيقات غير رسمية
قبل تثبيت Kodi على FireStick تحتاج إلى إعداد جهاز FireStick للسماح بتثبيت التطبيقات من مصادر غير معروفة.
الخطوة 1: تفعيل التطبيقات من مصادر غير معروفة
- افتح جهاز FireStick وانتقل إلى الإعدادات.
- اختر My Fire TV أو Device (حسب إصدار FireStick الخاص بك).
- اختر Developer Options (خيارات المطور).
- قم بتفعيل Apps from Unknown Sources (تطبيقات من مصادر غير معروفة).
- ستظهر لك رسالة تحذير، اختر Turn On (تشغيل).
الخطوة 2: تمكين ADB Debugging
- في نفس القائمة (Developer Options) قم بتفعيل ADB Debugging هذه الخطوة ستساعد في تثبيت التطبيقات عن بُعد.
. كيفية تثبيت Kodi على FireStick باستخدام Downloader
الآن وبعد إعداد FireStick لتثبيت التطبيقات غير الرسمية يمكنك البدء في تثبيت Kodi باستخدام تطبيق Downloader.
الخطوة 1: تثبيت تطبيق Downloader
- من شاشة FireStick الرئيسية انتقل إلى البحث (Search) واكتب Downloader.
- حدد تطبيق Downloader من نتائج البحث وقم بتنزيله وتثبيته.
2: تثبيت Kodi باستخدام Downloader
- افتح تطبيق Downloader بعد تثبيته.
- في مربع العنوان داخل تطبيق Downloader اكتب الرابط التالي لتحميل أحدث إصدار من Kodi:
https://kodi.tv/download - اختر الإصدار الخاص بنظام Android (لأن FireStick مبني على نظام Android).
- اختر ARMV7A (32BIT) وابدأ التنزيل.
- بعد انتهاء التنزيل انقر على Install (تثبيت) لتثبيت Kodi على FireStick.
- بمجرد الانتهاء، اختر Done ثم قم بحذف ملف التثبيت لتوفير مساحة التخزين.
. كيفية استخدام Kodi على FireStick
بعد تثبيت Kodi بنجاح على جهاز FireStick حان الوقت لاستخدامه. إليك كيفية البدء:
الخطوة 1: فتح Kodi لأول مرة
- انتقل إلى شاشة التطبيقات على FireStick وستجد أيقونة Kodi.
- افتح التطبيق وستظهر لك الشاشة الرئيسية لـ Kodi.
2: إعداد Kodi
- عند فتح Kodi لأول مرة قد يستغرق بضع دقائق لتحميل كافة الملفات الأساسية.
- من الشاشة الرئيسية يمكنك استكشاف الأقسام مثل الأفلام البرامج التلفزيونية الموسيقى، الصور، والبث المباشر.
3: تثبيت الإضافات (Addons)
- لتوسيع تجربتك مع Kodi يجب تثبيت الإضافات التي تتيح لك الوصول إلى محتوى إضافي.
- انتقل إلى Addons من القائمة الرئيسية.
- اختر Install from Repository أو Install from Zip File إذا كنت تعرف المصدر الذي تريد التثبيت منه.
4: استكشاف الإعدادات
- يمكنك ضبط إعدادات Kodi لتتناسب مع تجربتك المفضلة من خلال الذهاب إلى Settings وتخصيص الإعدادات المتعلقة بالشبكات، الصوت، الفيديو وتخزين البيانات.
. إضافات Kodi لتحسين تجربتك
واحدة من أفضل ميزات Kodi هي الإضافات (Addons) التي تمكنك من الوصول إلى مجموعة متنوعة من المحتويات إليك بعض من أفضل الإضافات التي يمكنك تثبيتها:
1. Exodus Redux
إضافة Exodus Redux تعتبر واحدة من أفضل الإضافات لبث الأفلام والمسلسلات التلفزيونية تقدم مكتبة ضخمة من المحتويات التي يتم تحديثها بانتظام.
2. The Crew
إضافة The Crew توفر لك إمكانية الوصول إلى الأفلام المسلسلات، الرياضة المباشرة، والعديد من القنوات التلفزيونية.
3. Seren
تعد إضافة Seren خيارًا ممتازًا لمشاهدة الأفلام والبرامج التلفزيونية بجودة عالية تتطلب هذه الإضافة إعدادات إضافية ولكنها تستحق الجهد.
4. Pluto TV
إذا كنت تبحث عن قنوات تلفزيونية مجانية إضافة Pluto TV هي الخيار المناسب توفر لك الوصول إلى مئات القنوات المجانية في مجالات متنوعة.
. نصائح وحلول لأخطاء شائعة عند استخدام Kodi على FireStick
على الرغم من أن Kodi هو تطبيق رائع، إلا أنه قد يواجه بعض المشكلات أثناء الاستخدام إليك بعض النصائح لحل المشاكل الشائعة:
المشكلة 1: Kodi لا يعمل
- الحل: إذا كان Kodi لا يعمل جرب إعادة تشغيل جهاز FireStick. إذا لم يحل ذلك المشكلة قد تحتاج إلى إعادة تثبيت Kodi.
2: بطء الأداء
- الحل: قد يكون الأداء البطيء ناتجًا عن تحميل الكثير من الإضافات أو عدم وجود مساحة تخزين كافية حاول إلغاء تثبيت الإضافات التي لا تستخدمها بانتظام وتنظيف ذاكرة التخزين المؤقت (Cache).
3: مشاكل في تشغيل الفيديو
- الحل: إذا كنت تواجه مشكلات في تشغيل الفيديوهات تأكد من أن لديك اتصال إنترنت مستقر يمكنك أيضًا محاولة تغيير إعدادات جودة الفيديو من داخل الإضافات.
4: تحديث الإضافات
- الحل: الإضافات تحتاج إلى تحديث دوري لضمان وصولك إلى أحدث المحتويات تأكد من تفعيل التحديث التلقائي للإضافات من داخل إعدادات Kodi.
الخاتمة
يعتبر Kodi إضافة قوية لجهاز FireStick حيث يمنحك القدرة على الوصول إلى محتويات غير محدودة وتخصيص تجربة البث الخاصة بك كما تشاء. باتباع هذا الدليل ستتمكن من تثبيت واستخدام Kodi بسهولة على FireStick والاستمتاع بتجربة بث مذهلة.
لا تنسَ تثبيت الإضافات المناسبة وتحسين إعداداتك للحصول على أفضل أداء إذا واجهت أي مشكلات يمكنك دائمًا العودة إلى الحلول المذكورة في هذا الدليل للتأكد من أن تجربتك تسير بسلاسة.
استمتع بالبث مع Kodi!

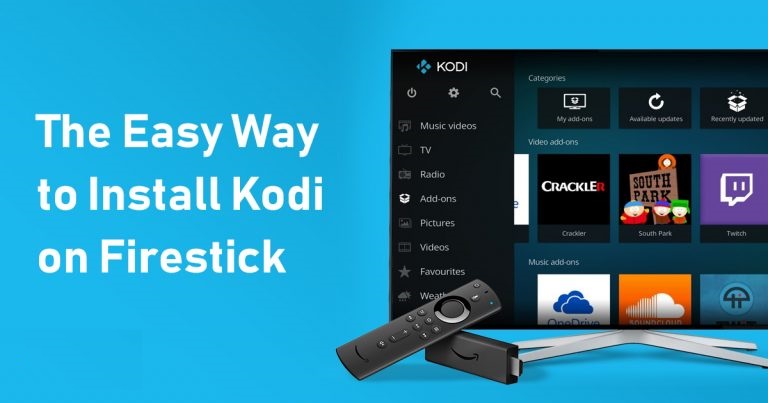




اترك تعليقاً