يُعدّ Amazon FireStick وFire TV من أكثر أجهزة البث شهرة واستخدامًا حول العالم إذ تتيح للمستخدمين الوصول إلى مجموعة واسعة من التطبيقات والخدمات الترفيهية مثل Netflix، YouTube، وAmazon Prime Video ومع ذلك، هناك بعض التطبيقات غير المتاحة في متجر Amazon الرسمي، والتي قد ترغب في تثبيتها لتحسين تجربة البث الخاصة بك هنا يأتي دور تطبيق Downloader الذي يتيح لك تحميل التطبيقات والملفات من مصادر خارجية بسهولة على جهاز FireStick/Fire TV.
في هذا الدليل الشامل سنتناول كيفية تثبيت واستخدام تطبيق Downloader على جهاز FireStick أو Fire TV كما سنوضح كيف يمكنك استخدامه لتنزيل وتثبيت التطبيقات غير المتاحة في متجر Amazon بالإضافة إلى بعض النصائح المهمة لضمان أفضل تجربة.
كيفية إعداد وتشغيل Kodi على جهاز FireStick بخطوات بسيطة
ما هو تطبيق Downloader ولماذا تحتاجه؟
تطبيق Downloader هو تطبيق مجاني متاح على أجهزة FireStick وFire TV ويتيح لك تحميل التطبيقات من مصادر خارجية Sideloading عبر الإنترنت التطبيق يأتي بواجهة سهلة الاستخدام ومصمم خصيصًا ليتيح لك تنزيل ملفات APK وغيرها من الملفات مباشرة من الإنترنت إلى جهازك.
فوائد استخدام تطبيق Downloader:
- تحميل التطبيقات غير المتاحة في متجر Amazon: باستخدام Downloader يمكنك تثبيت التطبيقات التي لا تتوفر في متجر Amazon الرسمي مثل Kodi وCinema HD وStremio.
- سهولة الاستخدام: التطبيق يتميز بواجهة بسيطة تمكنك من إدخال روابط URL وتحميل الملفات بسرعة.
- آمن وموثوق: يتمتع Downloader بشعبية كبيرة بين مستخدمي FireStick ويعتبر خيارًا آمنًا لتنزيل التطبيقات.
- يدعم تحميل الملفات بأنواع متعددة: بالإضافة إلى ملفات APK يمكنك استخدامه لتنزيل ملفات أخرى مثل الصور أو ملفات الوسائط المتعددة.
كيفية تثبيت تطبيق Downloader على FireStick/Fire TV
لتثبيت تطبيق Downloader على جهاز FireStick أو Fire TV عليك اتباع بعض الخطوات البسيطة التي تتضمن تمكين تحميل التطبيقات من مصادر غير معروفة في إعدادات الجهاز ثم تنزيل التطبيق من متجر Amazon.
الخطوة 1: تمكين تثبيت التطبيقات من مصادر غير معروفة
قبل أن تتمكن من تحميل التطبيقات الخارجية باستخدام Downloader عليك تمكين خيار التطبيقات من مصادر غير معروفة. إليك كيفية القيام بذلك:
- تشغيل FireStick/Fire TV: ابدأ بتشغيل جهازك والانتقال إلى الشاشة الرئيسية.
- الدخول إلى الإعدادات Settings: من الشاشة الرئيسية اختر الإعدادات الموجودة في الجزء العلوي الأيمن من الشاشة.
- اختيار My Fire TV: من قائمة الإعدادات اختر My Fire TV أو Device (حسب إصدار جهازك).
- الدخول إلى خيارات المطور (Developer Options): بعد ذلك اختر Developer Options.
- تمكين التطبيقات من مصادر غير معروفة: ستجد خيارًا يسمى Apps from Unknown Sources قم بتفعيله عن طريق النقر عليه وعندما تظهر لك رسالة تحذيرية اختر Turn On لتأكيد الإجراء.
2: تنزيل تطبيق Downloader من متجر Amazon
بعد تمكين خيار تثبيت التطبيقات من مصادر خارجية يمكنك الآن تنزيل وتثبيت تطبيق Downloader من متجر Amazon الرسمي.
- فتح البحث Search: من الشاشة الرئيسية لجهاز FireStick اضغط على أيقونة العدسة المكبرة في الجزء العلوي الأيسر لفتح خيار البحث.
- البحث عن تطبيق Downloader: باستخدام لوحة المفاتيح الافتراضية اكتب Downloader في شريط البحث.
- اختيار Downloader: عندما تظهر نتائج البحث اختر تطبيق Downloader من القائمة.
- تنزيل التطبيق: اضغط على زر Download أو Get لبدء تنزيل تطبيق Downloader على جهاز FireStick.
- فتح التطبيق: بعد اكتمال التثبيت يمكنك الضغط على Open لفتح تطبيق Downloader مباشرة.
كيفية استخدام تطبيق Downloader على FireStick/Fire TV
بعد تثبيت تطبيق Downloader يمكنك الآن استخدامه لتنزيل وتثبيت التطبيقات غير المتاحة في متجر Amazon. في هذا القسم، سنوضح لك كيفية استخدام التطبيق بخطوات تفصيلية.
الخطوة 1: فتح تطبيق Downloader
- من الشاشة الرئيسية لجهاز FireStick انتقل إلى قائمة التطبيقات Your Apps & Channels وابحث عن تطبيق Downloader.
- اضغط على أيقونة التطبيق لفتحه.
2: إدخال رابط URL لتحميل التطبيق المطلوب
- عند فتح تطبيق Downloader لأول مرة ستظهر لك شاشة رئيسية مع شريط عنوان URL في منتصف الشاشة.
- في شريط العنوان يمكنك إدخال عنوان URL الخاص بالتطبيق الذي ترغب في تحميله (على سبيل المثال ملف APK لتطبيق Kodi).
3: بدء التحميل
- بعد إدخال الرابط، اضغط على Go سيقوم تطبيق Downloader بتنزيل الملف المطلوب من الإنترنت إلى جهاز FireStick.
4: تثبيت التطبيق
- بمجرد انتهاء التنزيل ستظهر لك نافذة منبثقة تحتوي على خيار تثبيت (Install).
- اضغط على زر Install لتثبيت التطبيق الذي تم تنزيله على جهازك.
5: حذف ملف APK (اختياري)
- بعد اكتمال التثبيت ستسألك نافذة منبثقة عما إذا كنت ترغب في حذف ملف APK الذي تم تنزيله لتوفير مساحة على جهازك يمكنك اختيار Delete إذا كنت لا تحتاج إلى الملف بعد الآن.
كيفية تثبيت التطبيقات غير المتاحة في متجر Amazon باستخدام Downloader
بمجرد تثبيت Downloader على جهازك يمكنك استخدامه لتثبيت تطبيقات مثل Kodi أو Cinema HD إليك كيفية تثبيت تطبيق Kodi كمثال:
1. تنزيل وتثبيت Kodi باستخدام Downloader
- افتح تطبيق Downloader.
- في شريط العنوان، أدخل الرابط التالي لتحميل Kodi:
https://kodi.tv/download - اختر الإصدار المتوافق مع FireStick (عادةً إصدار Android).
- اضغط على Go وابدأ تنزيل ملف APK الخاص بتطبيق Kodi.
- بعد اكتمال التنزيل اضغط على Install لتثبيت Kodi على جهاز FireStick.
2. تنزيل وتثبيت Cinema HD باستخدام Downloader
- افتح تطبيق Downloader.
- أدخل الرابط التالي لتحميل Cinema HD:
https://cinemahd.app/download - اضغط على Go لتنزيل ملف APK.
- بعد انتهاء التنزيل اضغط على Install لتثبيت التطبيق.
نصائح لتحسين تجربة استخدام تطبيق Downloader على FireStick/Fire TV
1. استخدام VPN لحماية الخصوصية
عند تحميل تطبيقات خارجية قد يكون من الجيد استخدام VPN لحماية خصوصيتك وتجنب تعقب نشاطاتك على الإنترنت يتيح لك VPN إخفاء عنوان IP الخاص بك وتأمين اتصالك أثناء تحميل التطبيقات أو بث المحتوى.
2. مسح البيانات المؤقتة لتسريع الأداء
مع مرور الوقت قد تزداد البيانات المؤقتة والمحفوظات على جهاز FireStick مما يؤثر على الأداء يمكنك مسح ذاكرة التخزين المؤقت بانتظام من إعدادات الجهاز للحفاظ على سرعة الأداء.
3. التأكد من تحديث التطبيقات بانتظام
تأكد من أنك تقوم دائمًا بتحديث تطبيق Downloader وجميع التطبيقات الأخرى المثبتة على جهازك إلى أحدث إصدار للحصول على ميزات جديدة وإصلاحات الأمان.
4. حذف الملفات غير الضرورية
إذا قمت بتحميل ملفات APK واستخدمتها لتثبيت التطبيقات لا تنسَ حذف هذه الملفات بعد التثبيت لتوفير مساحة على جهاز FireStick.
استكشاف الأخطاء الشائعة وحلولها
1. عدم إمكانية تحميل التطبيقات من خلال Downloader
إذا لم تتمكن من تحميل التطبيقات باستخدام Downloader تحقق من الأمور التالية:
- تأكد من أن خيار Apps from Unknown Sources مفعل في إعدادات الجهاز.
- تأكد من إدخال عنوان URL بشكل صحيح في تطبيق Downloader.
- تأكد من أن اتصال الإنترنت مستقر وسريع بما يكفي لتنزيل الملفات.
2. تعذر تثبيت التطبيقات بعد التحميل
إذا لم تتمكن من تثبيت التطبيقات بعد تحميلها باستخدام Downloader حاول ما يلي:
- تحقق من أن جهازك يحتوي على مساحة تخزين كافية.
- أعد تشغيل جهاز FireStick وحاول التثبيت مرة أخرى.
- قم بتنزيل نسخة جديدة من ملف APK فقد تكون النسخة السابقة تالفة.
3. مشكلة توقف Downloader عن العمل
في بعض الحالات قد يتوقف تطبيق Downloader عن العمل. في هذه الحالة جرب الخطوات التالية:
- أعد تشغيل تطبيق Downloader أو جهاز FireStick بالكامل.
- تأكد من أن لديك أحدث إصدار من تطبيق Downloader.
- تحقق من إعدادات الإنترنت وتأكد من أنها تعمل بشكل صحيح.
الختام
يُعد تطبيق Downloader أداة أساسية لكل من يرغب في الاستفادة الكاملة من جهاز FireStick أو Fire TV من خلال استخدام هذا التطبيق يمكنك تحميل وتثبيت تطبيقات غير متاحة في متجر Amazon بسهولة وأمان كما أنه يوفر مرونة أكبر في التحكم بالتطبيقات التي يمكنك الوصول إليها على جهازك.
بفضل سهولة الاستخدام والواجهة البسيطة يُعتبر Downloader الحل المثالي لتنزيل التطبيقات والملفات مباشرة على FireStick باتباع هذا الدليل، يمكنك الآن تثبيت التطبيقات المفضلة لديك والاستمتاع بتجربة بث محسّنة وشخصية.

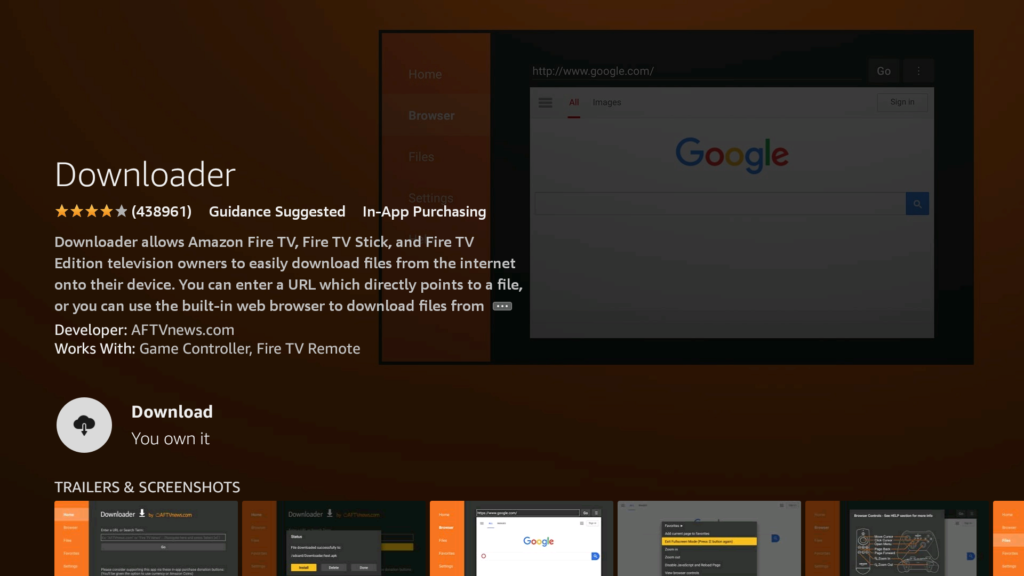




اترك تعليقاً