تُعد أجهزة Firestick وFire TV من أكثر الأجهزة شهرة في مجال الترفيه الرقمي، حيث تقدم للمستخدمين العديد من الخيارات لمشاهدة المحتوى المفضل عبر الإنترنت من خلال تطبيقات متنوعة مثل Netflix وAmazon Prime Video وYouTube، بالإضافة إلى العديد من الألعاب والتطبيقات الأخرى. إحدى الميزات التي توفرها أجهزة Firestick وFire TV هي القدرة على تخصيص شاشة البداية بحيث يمكن للمستخدم إضافة التطبيقات التي يستخدمها بشكل متكرر للوصول إليها بسهولة. في هذا المقال، سنناقش كيفية إضافة التطبيقات إلى شاشة البداية على Firestick وFire TV باستخدام طرق بسيطة وسهلة.
الجزء الأول: لماذا يجب عليك تخصيص شاشة البداية على Firestick وFire TV؟
شاشة البداية على جهاز Firestick وFire TV تُعد نقطة الوصول الأساسية للتطبيقات والمحتوى المفضل لديك. وبإضافة التطبيقات الأكثر استخدامًا إلى شاشة البداية، يمكنك الوصول إليها بسرعة دون الحاجة إلى البحث في جميع التطبيقات المثبتة على جهازك. إليك بعض الفوائد من تخصيص شاشة البداية:
- الوصول السريع: يمكنك الوصول إلى التطبيقات المفضلة لديك بسهولة دون الحاجة للبحث عنها في القائمة الطويلة.
- تنظيم أفضل: تساعد شاشة البداية المخصصة في ترتيب التطبيقات بشكل منطقي لسهولة الوصول إليها.
- توفير الوقت: بدلاً من التنقل بين العديد من الخيارات، يمكن لمستخدمي Firestick وFire TV الوصول إلى التطبيقات المفضلة بنقرة واحدة فقط.
الجزء الثاني: كيفية إضافة التطبيقات إلى شاشة البداية على جهاز Firestick وFire TV
1. إضافة التطبيقات إلى شاشة البداية باستخدام جهاز التحكم عن بُعد
تتمثل الطريقة الأساسية لإضافة التطبيقات إلى شاشة البداية على Firestick وFire TV في استخدام جهاز التحكم عن بُعد. يمكن القيام بذلك بسهولة باتباع هذه الخطوات:
- افتح جهاز Firestick أو Fire TV: اضغط على زر Home في جهاز التحكم للوصول إلى الشاشة الرئيسية.
- انتقل إلى التطبيقات المثبتة: قم بالتمرير لأسفل إلى قسم التطبيقات الخاصة بك (Your Apps & Channels) باستخدام جهاز التحكم.
- حدد التطبيق الذي تريد إضافته: ابحث عن التطبيق الذي ترغب في إضافته إلى شاشة البداية.
- اضغط على زر الخيارات: اضغط على زر الخيارات (الثلاثة خطوط الأفقية) في جهاز التحكم عن بُعد.
- اختر إضافة إلى الشاشة الرئيسية: بعد الضغط على زر الخيارات، اختر إضافة إلى الشاشة الرئيسية (Add to Home).
- تمت الإضافة بنجاح: سيظهر التطبيق الآن في قسم التطبيقات في شاشة البداية.
2. إعادة ترتيب التطبيقات على شاشة البداية
إذا كنت ترغب في ترتيب التطبيقات بطريقة معينة على شاشة البداية، يمكنك أيضًا تخصيص ترتيب التطبيقات بحيث يتم عرض التطبيقات الأكثر استخدامًا أولاً.
- انتقل إلى التطبيقات المثبتة: من الشاشة الرئيسية، اضغط على زر Home للوصول إلى قسم التطبيقات الخاصة بك.
- حدد التطبيق الذي تريد تحريكه: اختر التطبيق الذي ترغب في تحريكه إلى مكان آخر.
- اضغط على زر الخيارات: اضغط على زر الخيارات في جهاز التحكم عن بُعد.
- اختر نقل: اختر نقل (Move) من القائمة التي تظهر.
- حدد المكان الجديد: استخدم أزرار الأسهم لتحريك التطبيق إلى المكان الجديد على الشاشة.
- أضف التطبيق إلى المكان الجديد: بمجرد أن تجد المكان المناسب، اضغط على تحديد (Select) لتثبيت التطبيق في مكانه الجديد.
3. إضافة التطبيقات المفضلة باستخدام ميزة البحث
إذا كنت لا تستطيع العثور على التطبيق الذي ترغب في إضافته إلى الشاشة الرئيسية، يمكنك استخدام ميزة البحث على Firestick أو Fire TV.
- افتح ميزة البحث: اضغط على زر بحث في جهاز التحكم عن بُعد.
- ابحث عن التطبيق: اكتب اسم التطبيق في مربع البحث.
- حدد التطبيق: بعد العثور على التطبيق، اختره واضغط على تنزيل أو فتح.
- أضفه إلى الشاشة الرئيسية: بعد فتح التطبيق، يمكنك اتباع الخطوات السابقة لإضافته إلى الشاشة الرئيسية.
الجزء الثالث: إدارة التطبيقات على Firestick وFire TV
1. إلغاء تثبيت التطبيقات غير المستخدمة
إذا كنت ترغب في تحرير مساحة على جهازك أو إزالة التطبيقات التي لا تستخدمها، يمكنك إلغاء تثبيتها بسهولة.
- افتح الإعدادات: من الشاشة الرئيسية، انتقل إلى الإعدادات (Settings).
- اختر التطبيقات: انتقل إلى التطبيقات (Applications) في الإعدادات.
- إدارة التطبيقات المثبتة: اختر إدارة التطبيقات المثبتة (Manage Installed Applications).
- حدد التطبيق: اختر التطبيق الذي ترغب في إلغاء تثبيته.
- اختر إلغاء التثبيت: اختر إلغاء التثبيت (Uninstall) لتأكيد إزالة التطبيق.
2. إعادة تثبيت التطبيقات بسهولة
إذا كنت قد أزلت تطبيقًا وتريد إعادة تثبيته، يمكنك القيام بذلك من خلال متجر التطبيقات:
- افتح متجر التطبيقات: انتقل إلى متجر التطبيقات (Appstore) في الشاشة الرئيسية.
- ابحث عن التطبيق: استخدم ميزة البحث للعثور على التطبيق الذي ترغب في تثبيته.
- تثبيت التطبيق: اختر التطبيق واضغط على تثبيت (Install) لتثبيته من جديد.
الجزء الرابع: إضافة التطبيقات من خلال متجر التطبيقات على Firestick وFire TV
إضافة التطبيقات من متجر Amazon الرسمي هو أسهل طريقة للعثور على التطبيقات المثبتة. يمكنك متابعة الخطوات التالية للبحث عن تطبيقات جديدة وإضافتها بسهولة إلى الشاشة الرئيسية:
- افتح متجر Amazon Appstore: من الشاشة الرئيسية، اذهب إلى متجر التطبيقات.
- ابحث عن التطبيقات: استخدم مربع البحث للبحث عن التطبيقات التي ترغب في إضافتها.
- تثبيت التطبيق: بعد العثور على التطبيق، اضغط على تثبيت.
- أضف التطبيق إلى الشاشة الرئيسية: بعد التثبيت، يمكنك إضافة التطبيق إلى شاشة البداية باتباع الخطوات التي تم شرحها سابقًا.
الجزء الخامس: مشاكل شائعة وحلول عند إضافة التطبيقات
1. التطبيقات لا تظهر على الشاشة الرئيسية
إذا لم تظهر التطبيقات التي أضفتها إلى شاشة البداية، يمكنك محاولة إعادة تشغيل الجهاز. في بعض الأحيان، قد يحتاج الجهاز إلى إعادة تشغيل لتحديث شاشة البداية.
2. عدم القدرة على إضافة تطبيقات
إذا كنت تواجه مشكلة في إضافة التطبيقات إلى الشاشة الرئيسية، تأكد من أن جهازك محدث إلى أحدث إصدار. قد تساعد التحديثات الجديدة في إصلاح المشكلات المتعلقة بالواجهة.
3. التطبيقات لا تعمل بشكل صحيح بعد إضافتها
إذا كان التطبيق يعمل بشكل غير صحيح بعد إضافته إلى شاشة البداية، قم بإلغاء تثبيته وأعد تثبيته. قد تحتاج أيضًا إلى مسح ذاكرة التخزين المؤقت للتطبيق من خلال الإعدادات.
الجزء السادس: نصائح لتحسين تجربة استخدام Firestick وFire TV
- ترتيب التطبيقات بشكل منطقي: قم بترتيب التطبيقات وفقًا لاحتياجاتك. ضع التطبيقات الأكثر استخدامًا في الجزء العلوي من شاشة البداية لتوفير الوقت.
- إلغاء التطبيقات غير الضرورية: أزل التطبيقات التي لا تستخدمها لتوفير مساحة وتحسين أداء الجهاز.
- التحديثات التلقائية: قم بتفعيل التحديثات التلقائية للتطبيقات لضمان حصولك على آخر التحديثات والميزات.
خاتمة
إضافة التطبيقات إلى شاشة البداية على جهاز Firestick وFire TV هي طريقة رائعة لتحسين تجربة الاستخدام والوصول السريع إلى التطبيقات المفضلة لديك. باتباع الخطوات البسيطة التي تم شرحها في هذا المقال، يمكنك تخصيص جهازك بحيث يناسب احتياجاتك بشكل أفضل، مما يوفر لك تجربة ترفيهية منظمة وسلسة.
كيفية تثبيت تطبيق Downloader على FireStick/Fire TV: دليل شامل لعام 2024

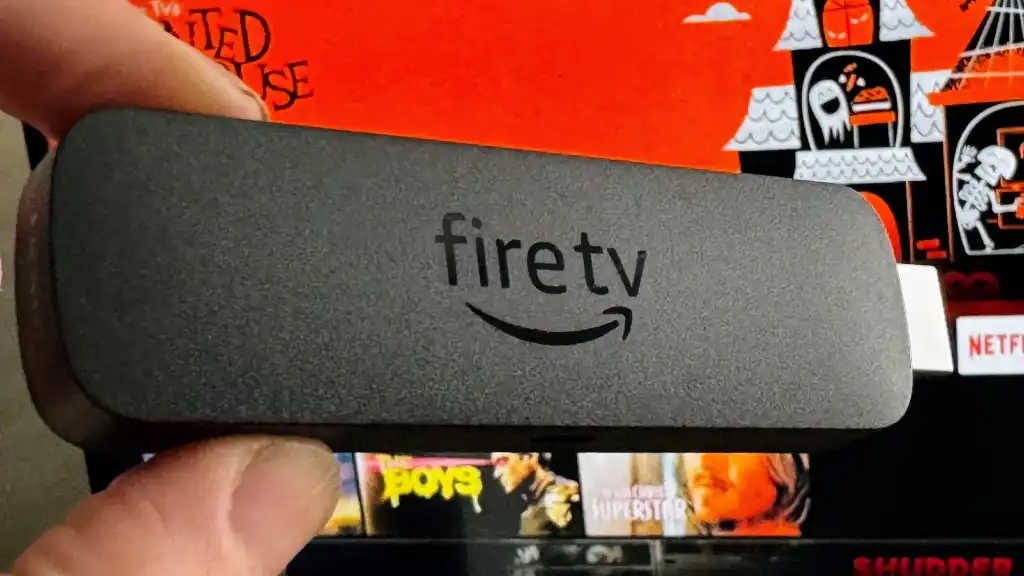




اترك تعليقاً